PhotoScape képszerkesztő bemutatása.
PhotoScape szerkesztő bemutatása
Megpróbálom be mutatni hogy szerkesztőben melyik pont mit jelelent.
Lehet hogy egy hosszúra lessz a bemutatás de hid el nekem sem volt egyszerű midezt leirni. Lehet hogy nem tökéletes de ez van!

Mindjárt itt a fejléc, itt tudunk választani hogy mit is akarunk csinálni a szerkesztöben.

Elsőként is képet szerkeszteni, kat, rá.

Én már egy képet betöltötem a szerkesztőbe,evvel a képpel fogom bemutatni a szerkesztőtt.
De hogyan töltötem be ???
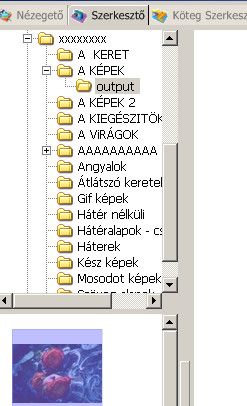
Felül jobb oldalon található ez a rész, ott kikeresük azt a részt ahol a képeinket tarjuk. Majd bal egér gombal kat, rá: alatta levő részen megjelenek a képeink.
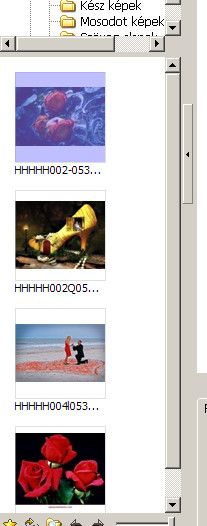
Ime itt vannak.
Ennyit a bal oldalról
-------------------------------------------------------------------------------
Most a szerkesztő alsó része következik, mondhatnám a legfontosabb.
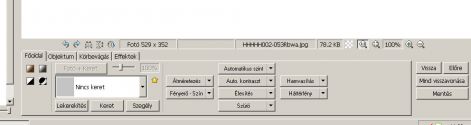
Ez igy néz ki.

Kezdük itt a "Főoldal"- al.
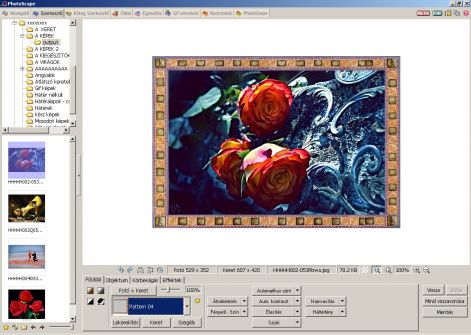
Van egy olyan lehetöség hogy keretett tehetünk a képünkre.
Lehet választani keret tipust ezzek adotak.Én már tettem is rá egyet.
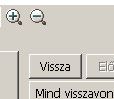
De van egy nagyon jó adotsága a szerkesztőnek,ha nem tetszik amit éppen csináltunk, nem kell mindent ujra kezdeni.
Jobb oldalon van olyan hogy "Vissza" ha erre katintuk vissza térünk oda ahol elötte voltunk. Ha valamit nem jól csináltunk csak "Vissza". lépünk.
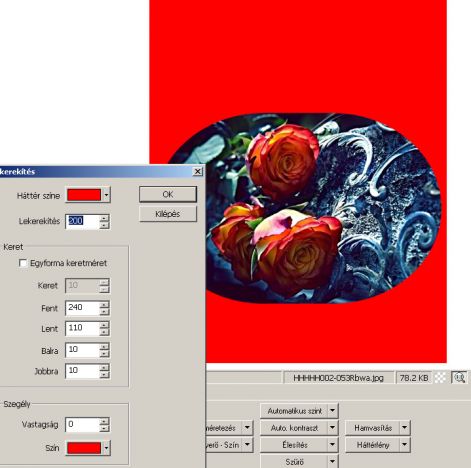
Van még más modja a keretezésnek és ez a "kerekités".

És még ez is van a "keret", különböző szinű (te választod ki) és széleségü keretett lehet a képre tenni.
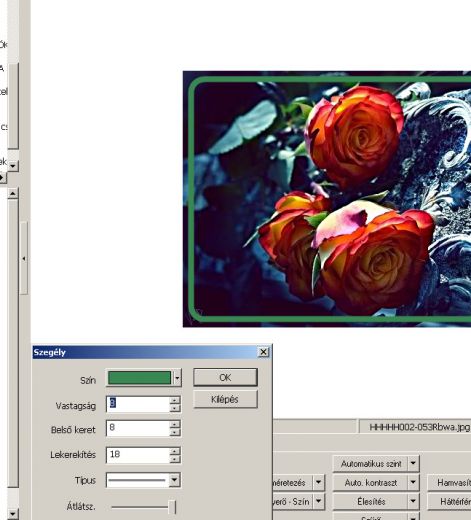
És van még a "Szegély".
----------------------------------------------------------------------
Ha már bekereteztük a képünket adjunk neki méretetm mert amit betöltötünk képet vagy tul kicsi vagy tul nagy.
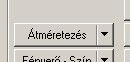
Ez az.
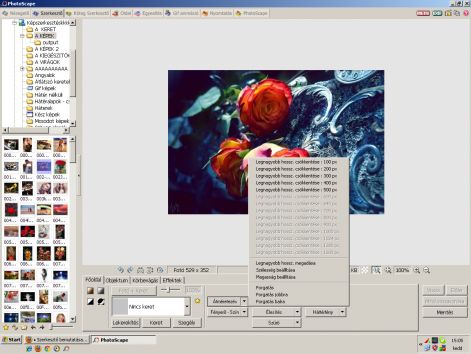
Ha az "Átméretezés" melletti kis háromszögre katintunk megadhatjuk a képünk méretét.
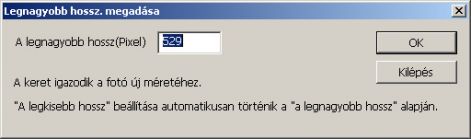
Egyszerüen begépeljük a kívánt méretet.
-----------------------------------------------------------------------------------------
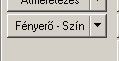
Most már szerkeszük a képünket, itt a " Fényerő-Szín" ha a kis háromszögre katintunk egy táblázat jelenik meg.

Én a táblázatból a "Hajlitás" pontott választottam, és ez igy nézz ki.
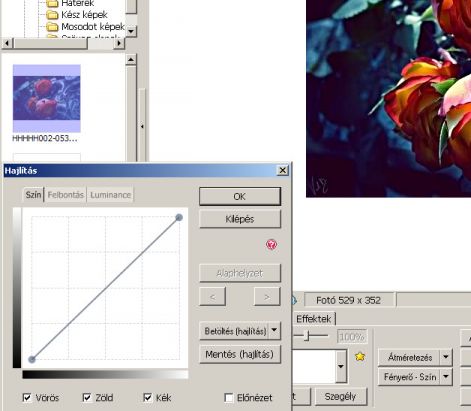
Az átlóra katintunk és a pontott le vagy felfelé mozgatjuk látjuk az eredményt hogy hogyan változik a képünk. Ja de csak akkor ha az "Előnézet" -be teszünk egy pipát.
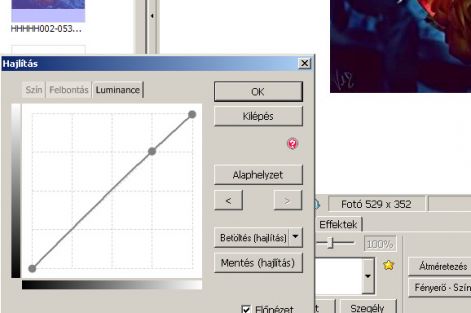
Menjünk tovább.

Itt látszik hogy mik a lehetöségek,mindik a szöveg utáni kis három szögre kell katintani akor jelenek meg a lehetöség.

Én ezek közül a "Szűrő" -ket ajánlom nagyon szuper "effekteket" adnak.
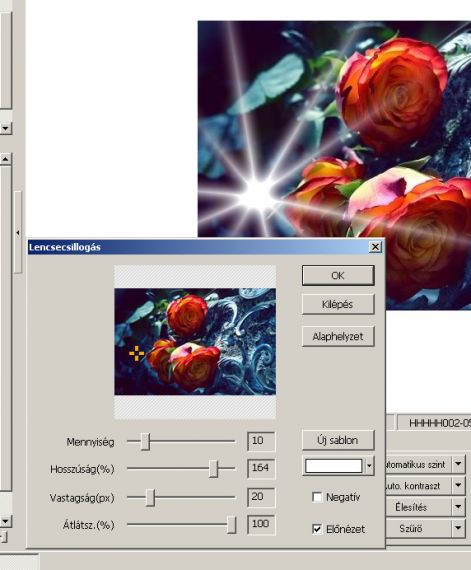
Elsőként ajánlóm a "Lencsecsillogás" t.
Ami megjelenik kis táblázat abban van egy kis sárga kereszt ezt a képen lehet mozgatni oda ahova akarod, a többi be állitás értelem szerüen.
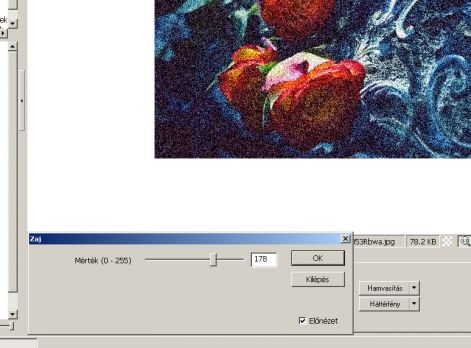
Szintén a szűrőknél található a "Zaj".


Ez is a szűrőknél található a "Perspektiva" nagyon szép képeket lehet vele késziteni én nagyon ajánlom.
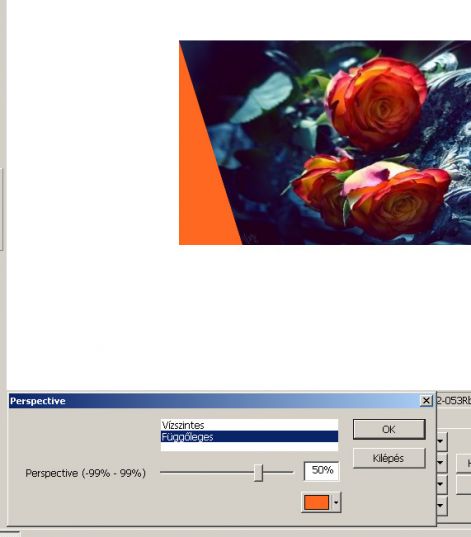
Sok variáció van .
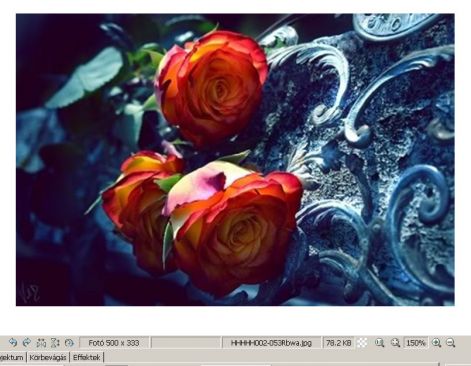
Ezen a képen bal oldalon a kép alatt láthatók jobbra-balra-le- fel mutató kék szinű nyilak ezekel lehet a képet forgatni tetszés szerint.
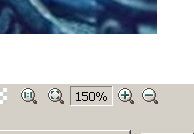
Ez egy érdekes lehetőség.
Ha a képünket az "Átméretezés"- nél beállitotuk mondjuk max 500 pix-re
az már akor mix marad. Ha itt a kép méretét növeljük 150 vagy akár 200 ra is ez csak a szerkesztés idején lessz ekkora. Megtartja az eredeti 500 pix -elt.

Itt látszik is.
--------------------------------------------------------------------------------------
Most megint más jönn.
És pedig ha alul az "Objektum" -ra katintunk.
Ez a kép fogad benünket.
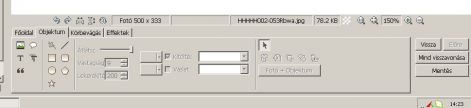
Ha a zöld szinű kis képre katintunk egy táblázat jelenik meg (ezt sem tudtam le fényképzni)
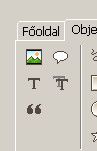
A tblázatból az "Effektek"- re katintunk ez jelenik meg.
Itt lehet ki választani a nekünk tetszőt.
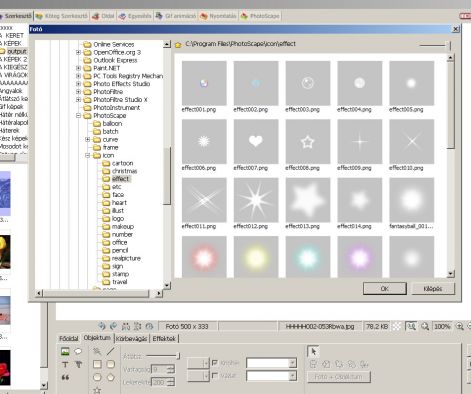
Csak a táblázatra hivatkozók, legtetején van egy olyan felirat hogy:
Foto...
Megjelik egy táblázat ahol ki kereshetjük a képes mappánkat.
Ez egy lehetösög arra hogy a képünkre egy másik képet tegyünk rá.
Ez általában egy un, "hátérnélküli" kép.
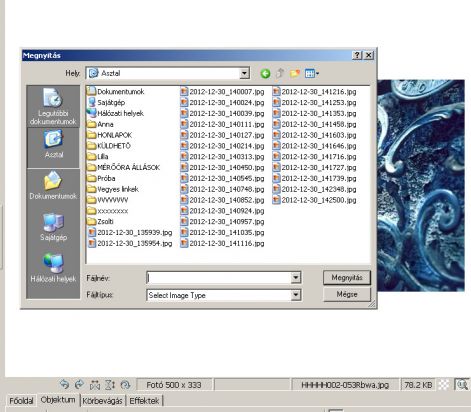
Ha a " T " -re katintunk szövegeket írhatunk a képünkre.
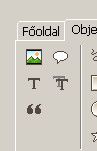
Például "Pihentető szép napot", vagy a nevünket, stb.

Ez az ugynevezet "szöveg" buborék.
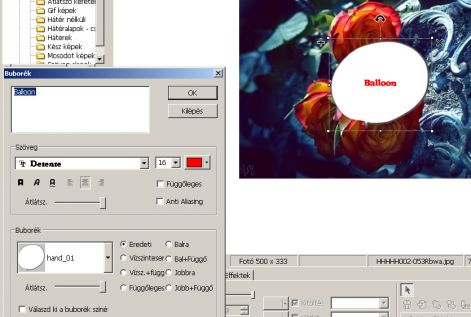
Van egy ilyen rész is kis ikonokat tehetsz a képedre.
Ez a "macskakarom" Szinbolumok.

Ez az.
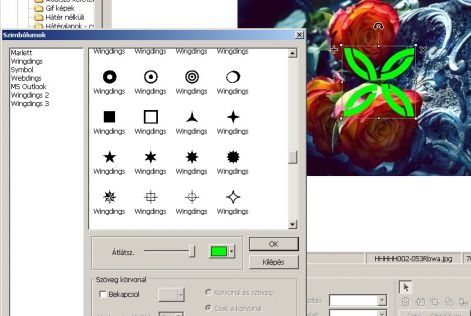
Itt pedig rajzolhatsz, írhatsz, kockát, kört, csillagokat tehetsz a képedre.
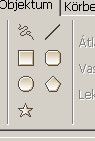
Be lehet állitani a vastagságot, szint, stb.
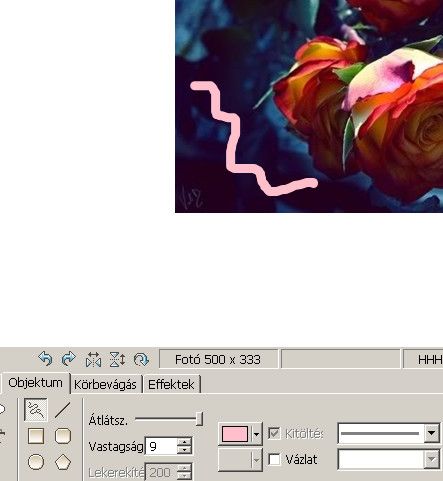
Több tipusú csillagot is lehet.
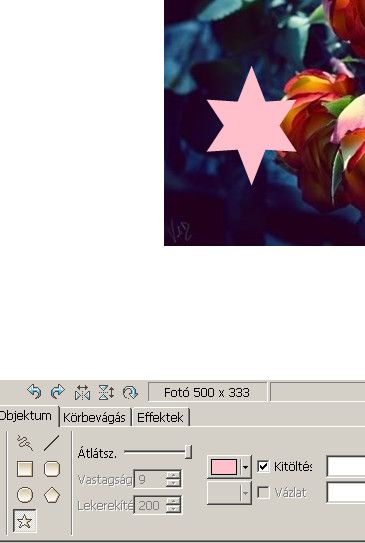
Van képkivágási lehetőség is de nem egy szuper.
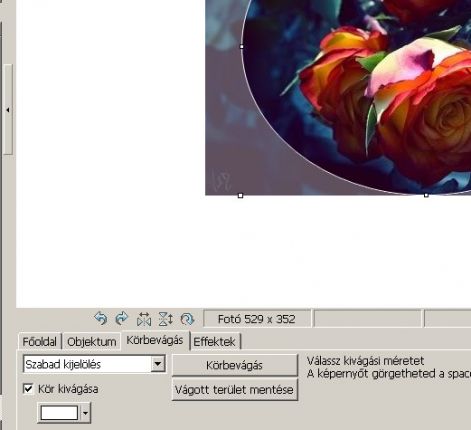
Ha ki vágtad a képet, "vágott terület mentése".
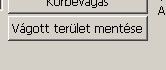
Ime a vágott képünk.
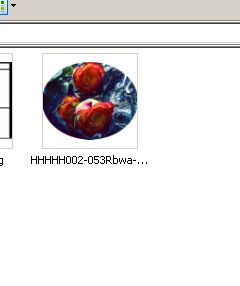
És végül az "Effektek".

xxxxxxxxxxxxxxxxxxxxxxxxxxxxxxxxxxxxxxxxxxxxxxxxxxxxxxx
EZ VOLT A SZERKESZTÉS RÉSZ
XXXXXXXXXXXXXXXXXXXXXXXXXXXXXXXXXXXXXXXXXXXXXXxxx
A legfelső vizszintes sorban most a "Oldal" következik.
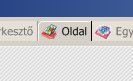
Erröl lessz szó.
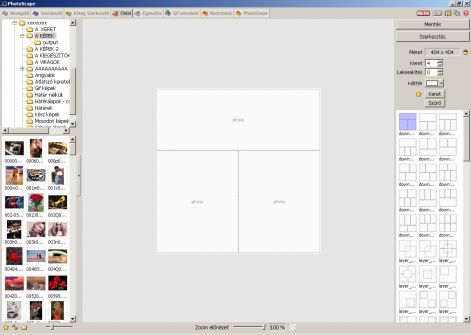
És már itt is van.
A jobb oldalon látszanak a keretek ezekbe lehet képet beleteni.
Több tipus közül lehet választani.
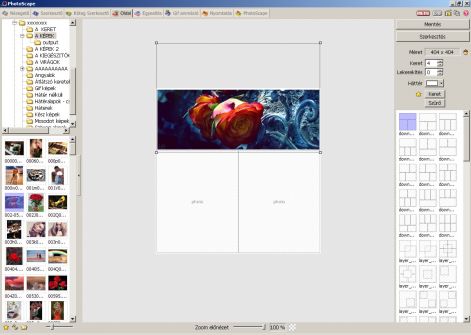
Az első képet én már "belhuztam" az egyik kockába.
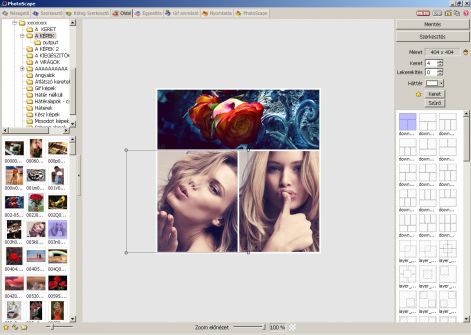
A második majd a harmadik kép is bele került a helyére.
Egy kis szépség hiba a szerkesztőben hogy a képek méretét nem lehet változtatni csak vizszintesen lehet őket mozgatni.
Ezzel kész és mentjük a képet,ez csak ennyit tud.
--------------------------------------------------------------------------------
Most az egyesités következik..
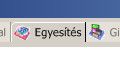
Már itt is van.
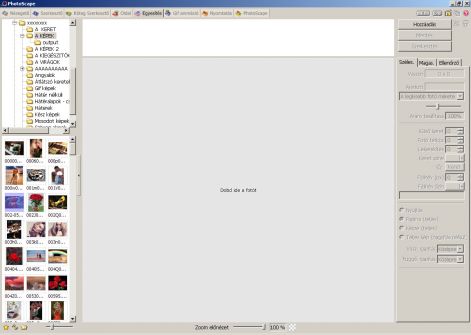
Az első kép már be töltve.
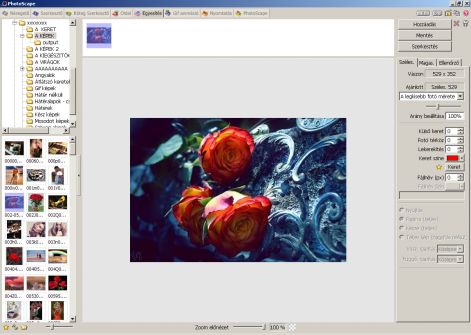
A második is betöltve.
Itt a képeket egymás allá teszi a szerkesztő.
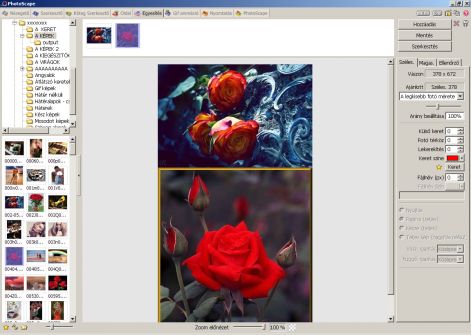
És igy tovább ....
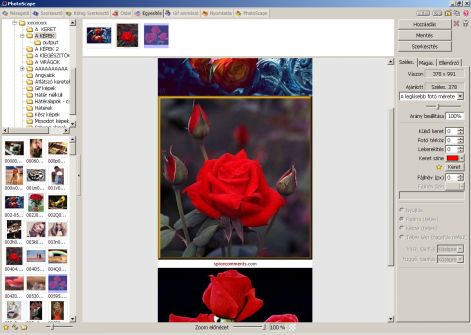
És most a "GIF animáció".
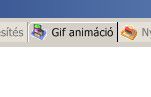
Ez a szerkesztő nagyon fontos ,itt készülnek a "mozgó" csilli-villi képek.
A szerkesztéseink alkalmával egyesével lementett képeinket itt egyesitjük, és itt válnak ugy mond, mozgó képé.
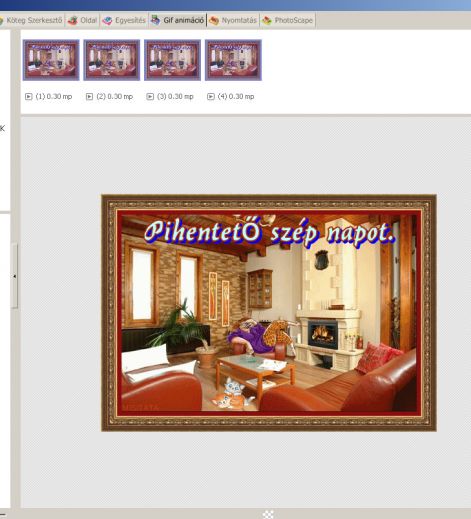
Egyesével "be húzzuk" a képeinket a szerkesztőbe.
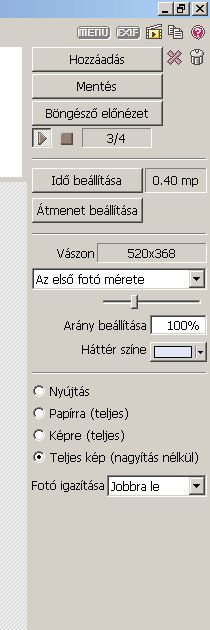
Itt tudjuk be állitani a kép váltási sebeségét hogy milyen gyorsan váltson. (Idő beállitása)
xxxxxxxxxxxxxxxxxxxxxxxxxxxxxxxxxxxxxxxxxxxxxxxxxxxxxxxxx
Szeretnék még valamit be mutatni, van akinek ez természetes de biztosan van aki nem tudja.

Ezen a képen a kávés csésze mellett betöltötem egy szívet.
Amit be szeretnék mutatni hogy:
A szivet körbe vevő szagatott vonal kétt szélén található egy-egy jel.
Ezzek a "+" valamint a "x" jelek.
Ha a "+" jelre katintunk meg dublázhatjuk a képet.
Ha a "x" katintunk töröljük a képet, /de csak a kis szívet/
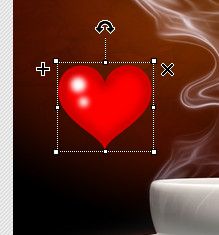
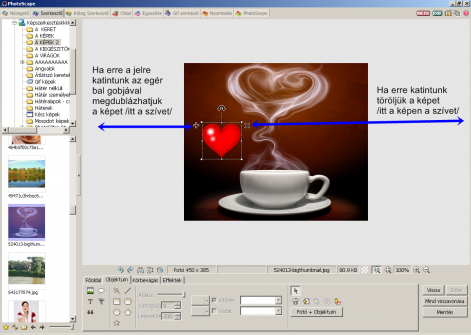

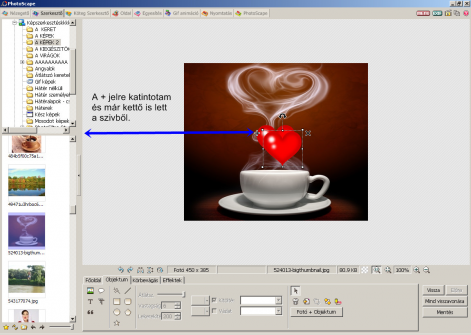
OOOOOOOOOOOOOOOOOOOOOOOOOOOOOOOOOOOOOOOO
Remélem most már másként látod a szerkesztőt.
Kellem szerekesztést kívánok.
| 
